
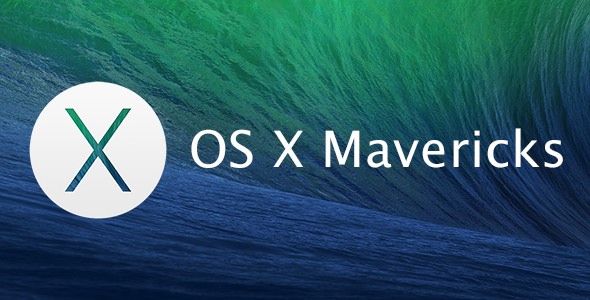
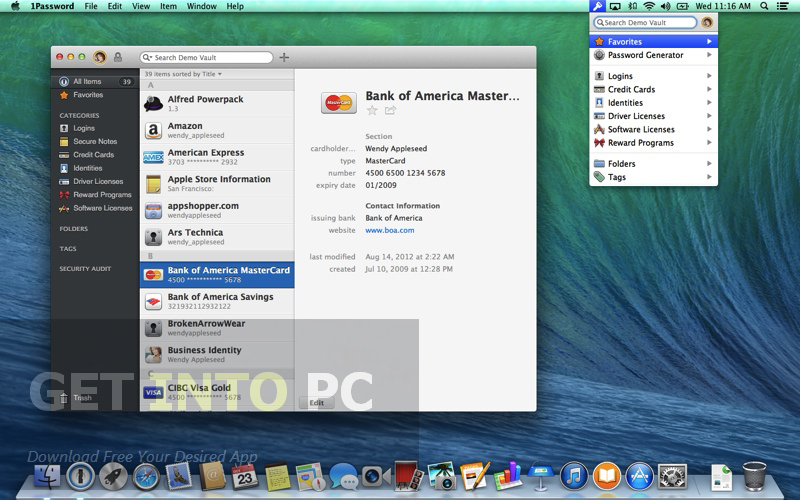
Once backed up, restart your Mac to ensure no apps or processes are running in the background, and no more updates are required.įinally, you're ready to install OS X Mavericks. This may take some time if you've a lot of data on your Mac. Right click on this, then click Back Up Now. Once set up, the Time Machine drive will appear as an icon on your desktop. Ensure the external drive is empty and click Ok.

Attach an external hard drive - one with a capacity larger than that of the Mac itself - and the computer will ask if you want to make the drive a Time Machine backup drive. Should anything go wrong during the update - or you accidentally install Mavericks as a fresh install - you can always restore your documents, music, apps and everything else from a backup.Īpple's Time Machine app makes backing up easy. Remember you need to have at least 8GB of free disk space, so clearing aware unused apps and old downloads is always a good idea.įinally, you'll want to backup your Mac. Next, delete any applications you no longer use by dragging their icons from the Applications folder and into the bin, and it's worth emptying the bin and downloads folder too of anything you no longer need. If another red message is displayed, then a trip to your local Apple Store would be advisable.

If a red message is displayed, the app will suggest you click Restore Disk Permissions - do so, and let the app conduct the repair. If all is well, a green confirmation message will be displayed. This process could take a couple of second or several minutes depending on when it was last done, and how big the hard drive is. Open Apple's Disk Utility application, found by clicking Spotlight in the upper-right corner and typing out the app's name.Ĭlick on your computer's hard drive on the left-hand column - it'll be called Macintosh HD by default - and then click Verify System Permissions on the right-hand side. Before installing a shiny new operating system is a good time to perform some basic system maintenance.


 0 kommentar(er)
0 kommentar(er)
